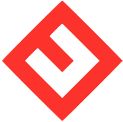Overview
Generating a CSR or Certificate Signing request is part of the process of getting a new certificate issued. It contains your public key and some other information like the name and location of your business and what domain you will be getting a certificate for.
The Certificate Authority (CA) will take the CSR, then validate that you own the domain you are requesting a certificate for. This is usually done by the CA sending an email with a link you must click to validate domain ownership. When initiating this process, you will usually be presented with a list of email addresses the CA is willing to send the validation email to.
When your ownership of the domain has been asserted, you will then be given access to the signed certificate.
If you are unsure about any part of this process, feel free to open a ticket and we will assist you. Otherwise you may follow the instructions below on how to generate the CSR.
WHM/cPanel
Please follow the instructions given by cPanel: https://documentation.cpanel.net/display/68Docs/Generate+an+SSL+Certificate+and+Signing+Request
If you have any questions, please contact us for assistance.
Linux/Apache
SSH to your Linux server and run the following command:
openssl req -out CSR.csr -new -newkey rsa:2048 -nodes -keyout privateKey.key
You will then be prompted for some additional information. The important part is when it says "Common Name". Fill in your domain name here. (e.g. www.example.com)
Do not add a challenge password.
When done, run this:
cat CSR.csr privateKey.key
example:
$ cat CSR.csr privateKey.key
-----BEGIN CERTIFICATE REQUEST-----
MIIC6DCCAdACAQAwgYoxCzAJBgNVBAYTAkVYMQswCQYDVQQIDAJFWDEMMAoGA1UE
BwwDRVhBMRAwDgYDVQQKDAdFWEFNUExFMRAwDgYDVQQLDAdFWEFNUExFMRgwFgYD
VQQDDA93d3cuZXhhbXBsZS5jb20xIjAgBgkqhkiG9w0BCQEWE2V4YW1wbGVAZXhh
bXBsZS5jb20wggEiMA0GCSqGSIb3DQEBAQUAA4IBDwAwggEKAoIBAQDuDY7+HztO
XVAFj4vKJnFFJFRjhgTtW+KtqVQL0Dm5qJQ8s0cbJwDT32P4WzO6dlLmR3uMXg/H
ztLinKt8GZwD3V3n3XfsGZAwxAURz/GU87UuLroSbXwB8qJOZ5DxIrfcZrnYjgJU
QqjhlXX+cK4f5BYNH47SaqpiwPt00OtfT2P22i5AbzUwt7nXALCHSIeBzgHtngH8
hk2QttopLX+IuVPHcfI/m6EGWkXx0g6gCmWZURejTMHBMB96BQQqhxLO7PD52ugg
lkzWvpT6LrXCsVQr8i1n4lCYuO0uhUGBXnYV4HwExJszcG+BMWuENjFaPzqGwMP0
zrRA+i9zhu6dAgMBAAGgGDAWBgkqhkiG9w0BCQIxCQwHZXhhbXBsZTANBgkqhkiG
9w0BAQsFAAOCAQEAqvbf/B7kpa16m9/vsoo6sGK7QPZgNZZpVNrxxW+JNyLOiA8g
6VoExe8ByOy3kww+hwbgQchgAKnfZikrm4knOfenxM3YFGnbET+GrtM9Ym6aLorv
EHnZWCFfCNTMZ3KJUf22S7V+ipsnAaa5wjUiZLpDl2Y8VXfwMUc2Rh7GG7kmrAbW
rVC1YFgUj4myjARb+2AU3eWi6ZEskDlk6irUEyFzDVjIabSdz3IhZenA9EHsxvwM
XIXQF3Fo4U6mHhqQQSBnCQieNfmSCPivqGNsw9UK4YEj7EVoPwqcfrwBLH7jpEv+
OG3tSIiDpvFlCQ1wBwbjx7SWb1ok6SVksRuucg==
-----END CERTIFICATE REQUEST-----
-----BEGIN PRIVATE KEY-----
MIIEvgIBADANBgkqhkiG9w0BAQEFAASCBKgwggSkAgEAAoIBAQDuDY7+HztOXVAF
j4vKJnFFJFRjhgTtW+KtqVQL0Dm5qJQ8s0cbJwDT32P4WzO6dlLmR3uMXg/HztLi
nKt8GZwD3V3n3XfsGZAwxAURz/GU87UuLroSbXwB8qJOZ5DxIrfcZrnYjgJUQqjh
lXX+cK4f5BYNH47SaqpiwPt00OtfT2P22i5AbzUwt7nXALCHSIeBzgHtngH8hk2Q
ttopLX+IuVPHcfI/m6EGWkXx0g6gCmWZURejTMHBMB96BQQqhxLO7PD52ugglkzW
vpT6LrXCsVQr8i1n4lCYuO0uhUGBXnYV4HwExJszcG+BMWuENjFaPzqGwMP0zrRA
+i9zhu6dAgMBAAECggEAUgPD1xOFiDsn3bKV88CI18xrcppyyiAVGcWz2hoUOT22
TK9reRRX+acGN0Ocr8oiR4orK7Igd7Nu/noBrtDX6pDy0HaB4YrxHYv7PybIUYwh
SNb6bmzgA3/HoYGW8y0F8V5G+y/553PL4WRv8Yh6xSv82OqddysepsVcHOP5o6z5
XdfK+LAhtlQ/WJ0ZZ8fNbO7DAjv7dRUK71QlOlpqiiBJd/qR3SkY7Rw54AAVCosI
FTWtsuxTlOd9O8v/nHYLDR7q/CYSycyCG5a1bb9NylD2FMiyPuIxm72FHD5QkMlG
p8d/UwsA+7p3+EoBkV9hhPmXkzQ/pZiAkjc7pMRGlQKBgQD706XQxMZHKANypqsx
RWVg/u01nye/511CcZ3jmt1+OFD+EbxprM9jpZSy2vnR2CD1twS12QlNkmPIJPzD
AtUy1H1OHwieTHxb8uLdLXJw6qNOV5vKF7sko/8UZbk9fRKoYtFB6m11OawsKJgC
6zu8+6Vec524P1RT34nEGEV3awKBgQDx/3oP0AB6Ic6TE03Ax+ZVhX68lK2XRoJD
AIpwQ2r9n4O4eMouhN0nr6X25/lYBNpFZdsDwesgFiMnhy1tVXtBDVY6AB9o8+O/
HYOQp+mo+U/VzgCGcWEuuSHUOquxfI9LHpNhk1jKw8UmnlES71cZLJlsLsIYsVC4
CaPfZoycFwKBgQCsvH7u9yrywDWtPToMcAecQwE/WM6RSgikfP7Kkv3/iG21+UB+
VDVlqryW+rGGCXSCV2n5usgw14tuTEC9G4JWfX7+STdGLjzXbYHEKVporeoa4OlR
9HlAJuXffe9UiCh2LGJRjpZKZKb/G1E6H1U4ynyijzfOnFIhviHnyqZLxQKBgQCx
2te042RWXp5aDafpdYFdfV1l78edFJ8L60vTsljhyeifHXdKtS9syXUqf9cLz5Uz
x+YtXsoVrO9tT7YdUuPhLZIf0pNDKWxKu8BEAoSCQalhM6PDK3UHR90LA4vISAlw
ZipfXlG1xCgTd+uSBQF4aQThM4RHbZoriDo+KDpTRQKBgEekGh0ohW+tY7xDdDg8
ST/yHriZjB/h/4A7qyraufmUSMAfcUYnY4rLiPOMdfWufNgyfx/MEM0iR241QMN0
IrI9iRLdhMNWreQklhBNCnFitVOWRIBjStbtyVK+YewZZjJqJT73MUaewHNoOZUC
/1lmkwOqMXqru5kkFCNPJlNq
-----END PRIVATE KEY-----
Copy all the text that is output, including "-----BEGIN CERTIFICATE REQUEST-----","-----END CERTIFICATE REQUEST-----", etc... Now save this information somewhere safe. If the private key is lost, the certificate can no longer be used. When the web form asks for the CSR, you supply including "-----BEGIN CERTIFICATE REQUEST-----" to "-----END CERTIFICATE REQUEST-----"
Windows/IIS
Please follow the instructions provided by Microsoft here: https://technet.microsoft.com/en-us/library/cc995054.aspx
These steps are followed on your server where IIS is, and not your local machine.
When it mentions your common name, that is your domain. For example, "www.example.com".
When you get to the part where it shows you some garbled text like above, please copy it. Also note that in the IIS certificate manager, no private key will be displayed. This is normal, as windows manages it for you. When you go to put the new certificate in, it will pair it with the proper private key for you.
The general steps to follow are as follows:
- Open IIS manager
- Click on the server the server in the left hand tree
- You should see an icon that says "Server Certificates" in the main panel of the IIS window. Double Click that icon.
- In here, click "Create Certificate Request"
- Follow the on screen instructions. "Common name" must be the domain name you put in for the order. If you used "www.example.com", you must fill in "www.example.com" here. If you just did "example.com", you must fill in "example.com". All other fields must be filled, but they do not matter so much.
- Use 2048 bit or higher. 2048 or 4096 are recommended.
- When you get to the step where it asks for a name, click the "..." box and put it on the desktop.
- We are now done in IIS.
- Now open notepad, then click file -> open and open the file you just saved from the IIS CSR generator.
- This text is your CSR, this is what you copy and give the certificate order setup.